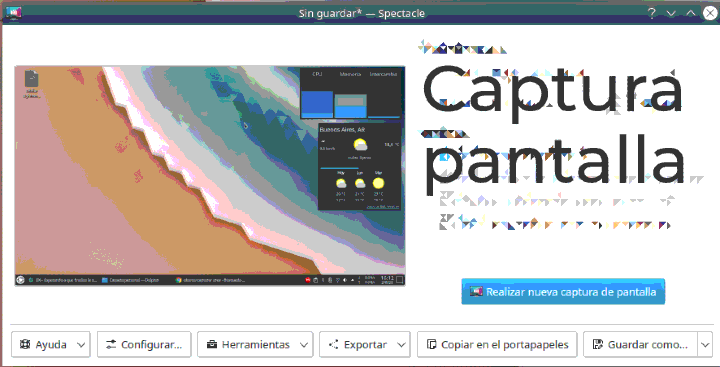A menudo nos encontramos con el problema de tomar la captura de pantalla en Ubuntu. Muchas veces redactando entradas, haciendo trabajos o cualquier otra cosa necesito capturar la imagen de mi pantalla en un archivo de imagen (un print screen) o hasta grabar un vídeo para Youtube.
Para esta labor don Debian nos ofrece varias herramientas, dos de ellas viene integrada en sistema como una parte del escritorio que usemos y la otra la tendremos que instalar desde los repositorios.
Tabla de contenido
Spectacle de KDE Plasma
Apoyándonos del teclado las combinaciones que KDE Plasma nos ofrece son:
Mayus+ImprimirPantalla para capturar todo el escritorio
Inicio+ImprimirPantalla para capturar ventana activa
Mayus+Inicio+ImprimirPantalla para capturar un area especifica
ImprimirPantalla para abrir Spectacle
Abriendo Spectacle encontraras todas las opciones disponibles y configuraciones de formato por defecto, ubicación, etc.
Incluso en la parte de Herramientas encontraras software instalable para la grabación en video de nuestra pantalla.
Gnome-screenshot de Gnome
Desde el teclado
Tome una captura rápida del escritorio, una ventana o un área en cualquier momento usando estos atajos de teclado globales:
Imp Pant para hacer una captura de pantalla completa.
Alt + Impt Pant para hacer una captura de pantalla de la ventana actual.
Mayús + Imp Pant para hacer una captura de un área especifica
Cuando uses los atajos de teclado para la captura de pantalla en Ubuntu, las imágenes se guardan de forma automática en la carpeta imágenes, en tu carpeta home, el nombre del archivo empezara con screenshot e incluirá la fecha y hora de la captura.
Por otro lado, puedes mantener pulsada la tecla Ctrl con cualquiera de los atajos anteriores para copiar la imagen de la captura de pantalla al portapapeles en lugar de guardarla.
Desde la interfaz gráfica
Abre captura de pantalla desde el menú de gnome.

En la nueva ventana encontraremos varios tipos de captura: Todo el escritorio, ventana actual y seleccionar área y abajo el retardo en segundos para la captura, te da tiempo para acomodar las ventanas antes de hacer la captura.
Si eliges «Seleccionar área que capturar», el cursor se cambiará a una cruz. Debes pulsar un área y arrastrar para cubrir lo que quieres en la captura de pantalla.
En la ventana de Guardar la captura de pantalla, debes introducir el nombre, elijir un directorio y darle Guardar.
Por otro lado, tambien puedes importar la captura de pantalla directamente en la aplicación que necesites sin guardar previamente. Pulsa Copiar al portapapeles, y luego pega la imagen en la otra aplicación o la miniatura de la captura de la pantalla a aplicación.
Desde la Terminal
Para ejecutar esta ventana desde la terminal:
$gnome-screenshot -iAl igual que con la mayoría de las aplicaciones de GNU/Linux, con esta podemos hacer todo lo anterior pero desde una terminal.
Una de las opciones más conocidas es la captura de pantalla con un retraso de tiempo. Desde la línea de comandos ejecuta lo siguiente:
$gnome-screenshot -d 3Este comando tomará una captura de tu pantalla con un retraso de 3 segundos. Interesante, pero hay más. Ahora ejecuta lo siguiente:
$gnome-screenshot -wCon la opción “-w” capturará sólo la pantalla que esté activa y nada más. Esto es muy útil cuando hacemos tutoriales y queremos capturar sólo la ventana de un programa.
Ahora prueba con lo siguiente:
$gnome-screenshot -w -e shadowEste comando capturará la ventana actual y le aplicará un efecto de sombra bastante elegante. Por ejemplo, capturé la ventana de la terminal con este efecto:
shot1Si lo que quieres agregar es un borde a tu captura intenta lo siguiente (nota: los efectos funcionan sólo junto a la opción “-w”).
$gnome-screenshot -w -e borderShutter
Una magnifica aplicación mas especializada que la anterior. Para instalar:
$sudo apt-get install shutter
Posee una interfaz gráfica muy intuitiva y fácil de usar.
Espero este articulo te ayude a lograr la captura de pantalla en Ubuntu. Déjanos tu comentarios y mejores captures.
Fuentes:
«https://help.gnome.org/users/gnome-help/stable/screen-shot-record.html.es«